Troubleshooting Guide for Educators
What is Troubleshooting?
Day by day, technology is continuing to make its mark in the world. Technology has enhanced lives for the better. By utilizing technology through smart devices and applications, people are able to enjoy entertainment, communicate, improve work efficiency, gather information, and use services in ways that are easy and efficient. However, using these tools are not always perfect. This is why troubleshooting is important in order to determine why something is not working and figure out ways to fix the issue.
Technology in the Classroom
Educators are always trying to find different ways to be responsive to their students and teaching. In order to achieve this, educators need to be aware of what their students are like beyond the classroom. This is why technology integration is so important. By welcoming technology into each and every classroom, educators are increasing student collaboration and communication, providing richer and deeper understanding, and successfully creating an engaging learning environment. Students are only continuing to increase screen time in their personal lives which means they will require more effort to keep engaged. Once an educator is able to integrate technology into daily routines, students are able to connect their lives outside of school to their educational careers.
Overcome the Challenges
Just like any aspect of teaching, teachers come across problems all the time. However, when it comes to technology some teachers might feel worried, uncomfortable, or stressed when running into a technological problem. The last thing an educator wants to deal with is trying to figure out how to fix a problem that results in taking away time from student learning. This typically occurs when the educator is trying to solve the issue on their own rather than researching a solution. It is a great strategy to research a technological problem since many of them have been experienced by individuals who have no clue how to solve them. Teachers should not let these possible issues stop them from continuing to integrate technology into their classroom. In order to promote technology integration, below are five possible problems that an educator could run into as well as how the solve the problem.
Problem: On my Chromebook, I got the message Chrome OS is missing or damaged.
Solution: This issue could be temporarily resolved by powering off the device, and turning it back on with the power button. If the same error comes up after the Chromebook goes to sleep, continue to the next step.
Powering Off the Device
- Press the power button until the device turns off or select the "Power Off" item from the recovery screen menu
- After the device has shut down, press the power button until the device turns on again
After Sleep:
- Press and hold "Refresh" and tap "Power"
- When the device turns on again, release the "Refresh" button
Solution: This issue could be solved by changing your site settings.
Change Default Ads Permissions:
- On your device, open "Chrome"
- At the top right, click on
(the customize and control Google Chrome icon) --> "Settings" --> "Privacy and Security"
- Select the option that best fits your needs
Solution: This issue could be resolved by either updating or reinstalling your touchpad drivers.
Update Touchpad Drivers:
- Open "Device Manager"
- Select "Human Interface Devices" or "Mice and Other Pointing Devices" then right-click or press/hold the device that will be updated
- Open "Device Manager"
- Right-click or press/hold the name of the device, then select "Uninstall Device"
- Restart your PC by either holding the power button until the device turns off or select the "Power Off" item from the menu
- Windows will attempt to reinstall the driver
Solution: This issue could be solved by either performing a keyboard troubleshoot, adjusting keyboard settings, or both methods.
Performing Keyboard Troubleshoot:
- Search troubleshoot in search box
- Click "Troubleshoot" and scroll down to click "Keyboard"
- Run the troubleshooter by following the directions on the screen
- Open the "Run Dialog Box" (for Windows shortcut key click Win + R)
- In the Run command box, type "Control" and click the "Enter" key to launch the Control Panel
- View the Small Icons, click the "Keyboard"
- In Keyboard Properties, change the slider of Repeat Delay to an appropriate situation that is close to Long
- Change the slider of Repeat Rate to an appropriate situation that is close to Slow
- Click the "Apply" and the OK button to save the changes
Solution: This issue can be solved by restarting your iPad.
Restarting iPad without a Home Button
- Press and quickly release the increase "Volume" button closest to the top of the iPad
- Press and quickly release the decrease "Volume" button farthest from the top of the iPad
- Press and hold the "Lock" button until the device begins to restart
- Press and hold the "Home" button and the "Lock" button until you see the Apple logo

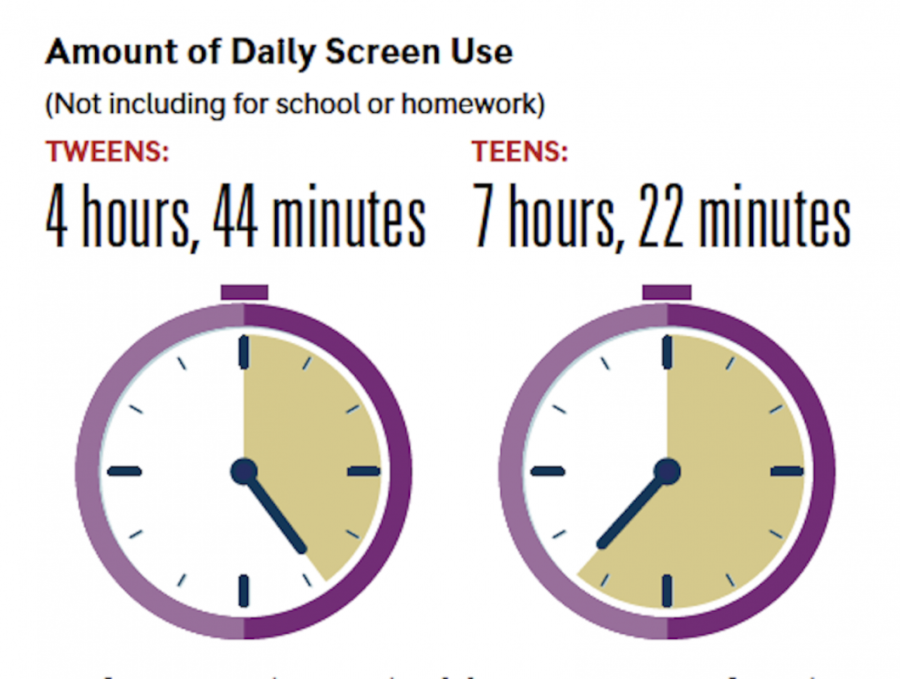




Comments
Post a Comment